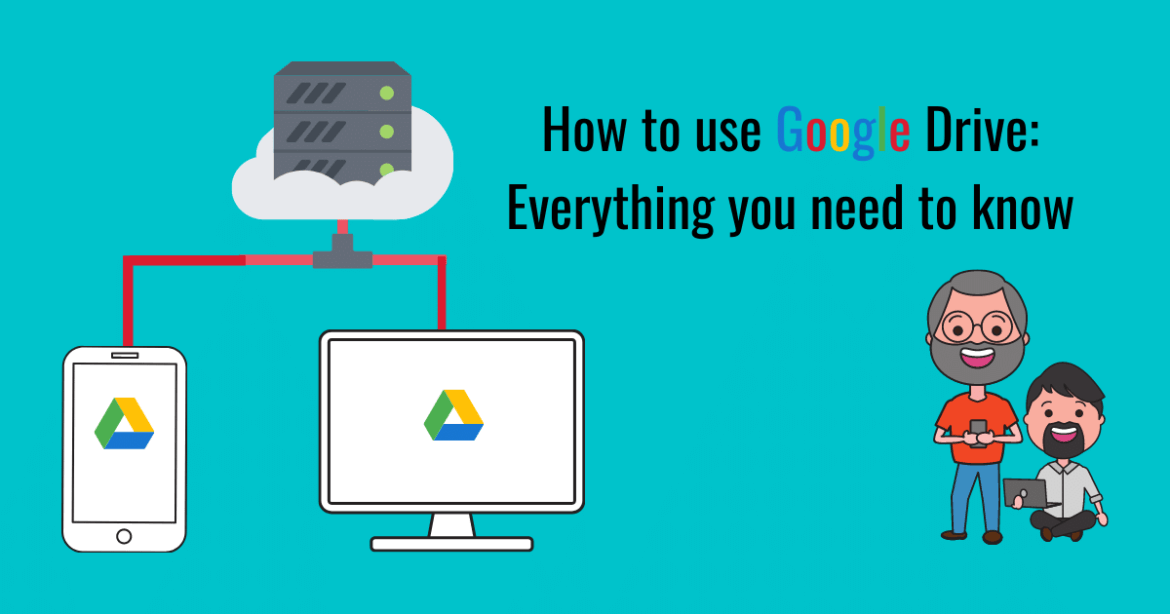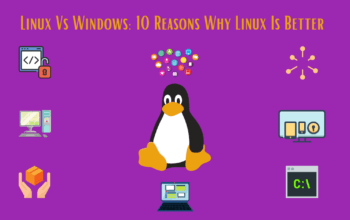Google Drive is a popular cloud storage platform that allows you to store various files (documents, pictures, audios, videos, and so on) in the cloud and then provide access to them from any device (smartphone, tablet, or computer) with your Google Account signed in. It is important to get updated with new skill trends and to get to know “How to use Google Drive” is one of them.
Mostly it comes pre-installed on Android phones, and you’ve already got access to it if you’ve ever used Gmail. Google Drive has got interactive UI and is easy to use but, if you are already using other cloud storage services such as Dropbox, it might get difficult to use it properly.
So to help you deal with it, we have put together this guide for beginners on how to use Google Drive properly. If you are familiar with some of its functionalities already, feel free to jump links to reach the section that you want to learn.
- How to use Google Drive?
- What is Google Drive?
- How much does Google Drive cost to use?
- What sort of files Google Drive can store inside?
- How to upload files to Google Drive?
- How to download files from Google Drive?
- How to share files of Google Drive?
- How to integrate Third-party apps with Google Drive?
- How to use Google Drive offline?
How to use Google Drive?
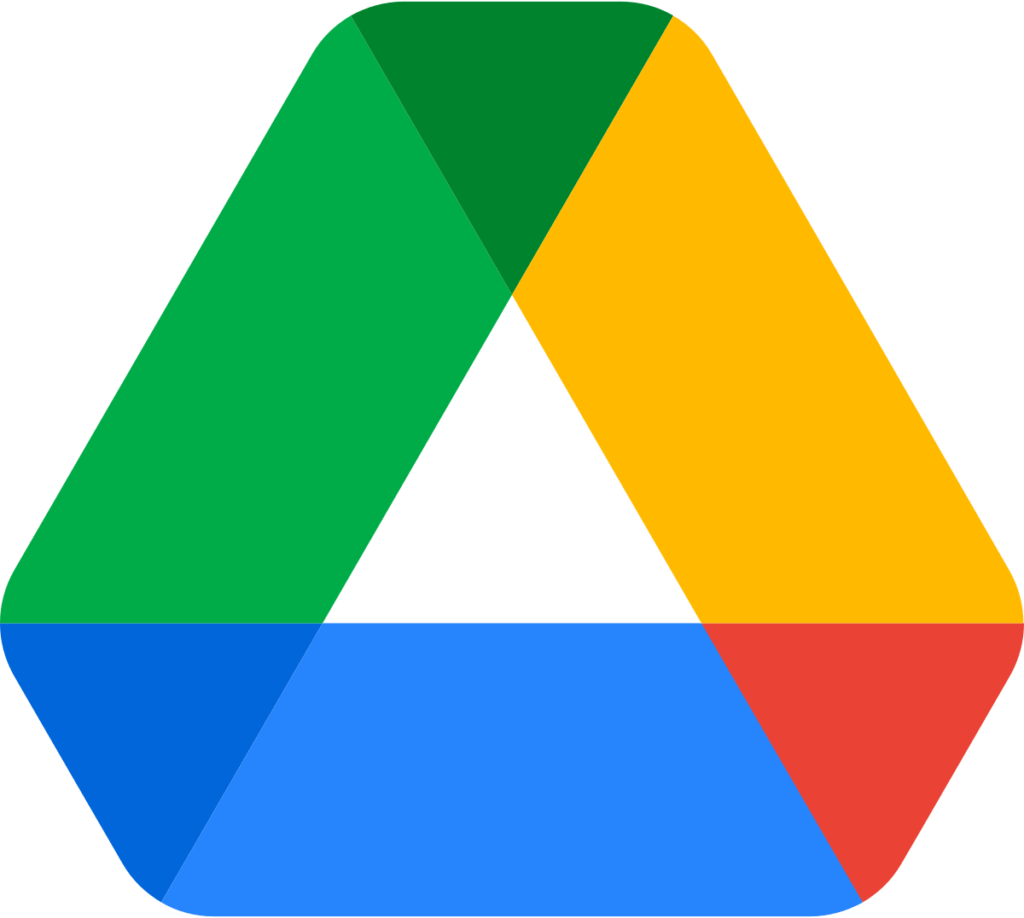
Before jumping into all the features of Google Drive and show you how to use Google Drive, it is necessary to establish all the major elements first. Firstly, you will require a Google Account to use the service, that is is free of cost to sign up. You can create a Google Account by signing up for a Gmail account. This account grants you access to all the Google services(Google Drive, Photos, Gmail, and Play Store). Once you hold a Google Account, click on the (9-dots) icon located at the top-right corner of the Gmail screen to open the Google services menu and select the Google Drive icon or, you can head over to www.drive.google.com.
What is Google Drive?
Google Drive is nothing but a giant online storage solution within which you can store and access files in different formats. Since it is cross-platform supported, so you can access your stuff on iPhone, iPad, Mac, PC, Android devices, and Windows tablets and phones and even share it with others and collaborate in real-time.
How much does Google Drive cost to use?
You can get only 15GB of storage for free, which is quite enough for most people, and that storage gets shared between Drive, Gmail, and Photos. You can add more storage space for a monthly or yearly subscription charge basis as revealed below:
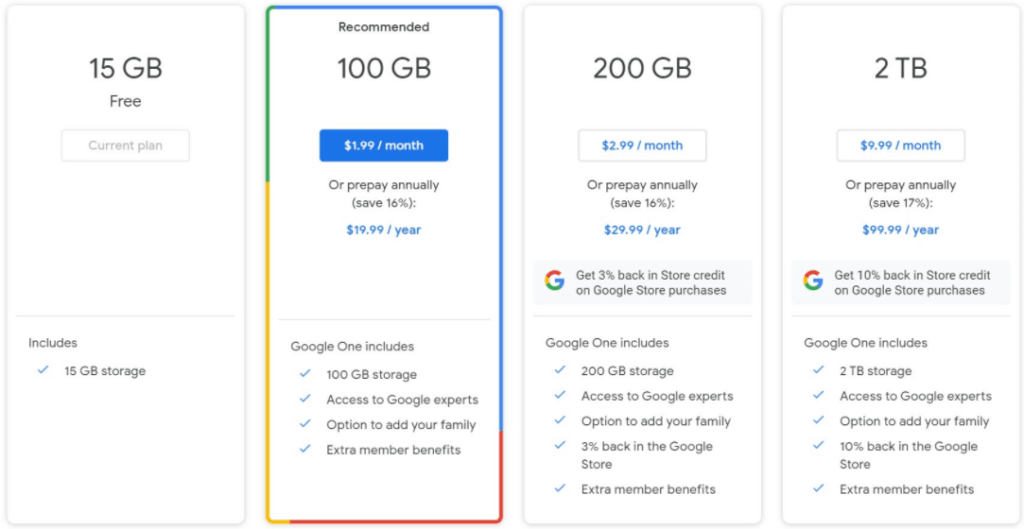
What sort of files Google Drive can store inside?
Mostly, Storage Capacity is the main attraction for most cloud storage services, but file type supporting constraints may also be meaningful for many users. Google Drive supports a ton of file types in different size limitations that you can observe on the official website of Google support. You can discover a full list here.
How to upload files to Google Drive?
To upload files from a laptop to Google Drive, you need to follow the following steps as follows:
- Step 1: Click on the button named New positioned in the top-left corner of the website.
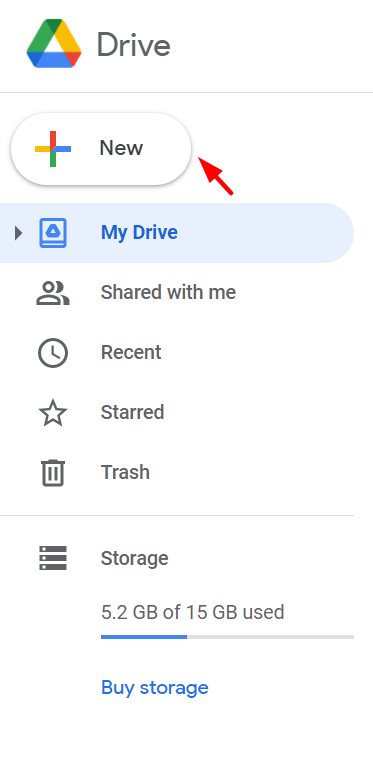
- Step 2: Tab on File upload or, Folder upload to select the file or folder that you want to upload.
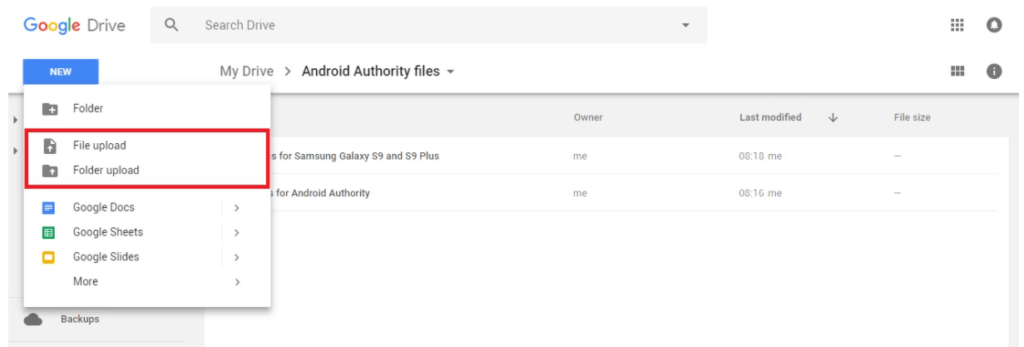
- Step 3: Tick on the files or folders to be uploaded, click on open or upload.
To upload files or a folder through your phone, open Google Drive, and click on the “+” icon located in the bottom-right corner. Select Upload and choose the file that you wish to upload to the drive, and the file will get uploaded.
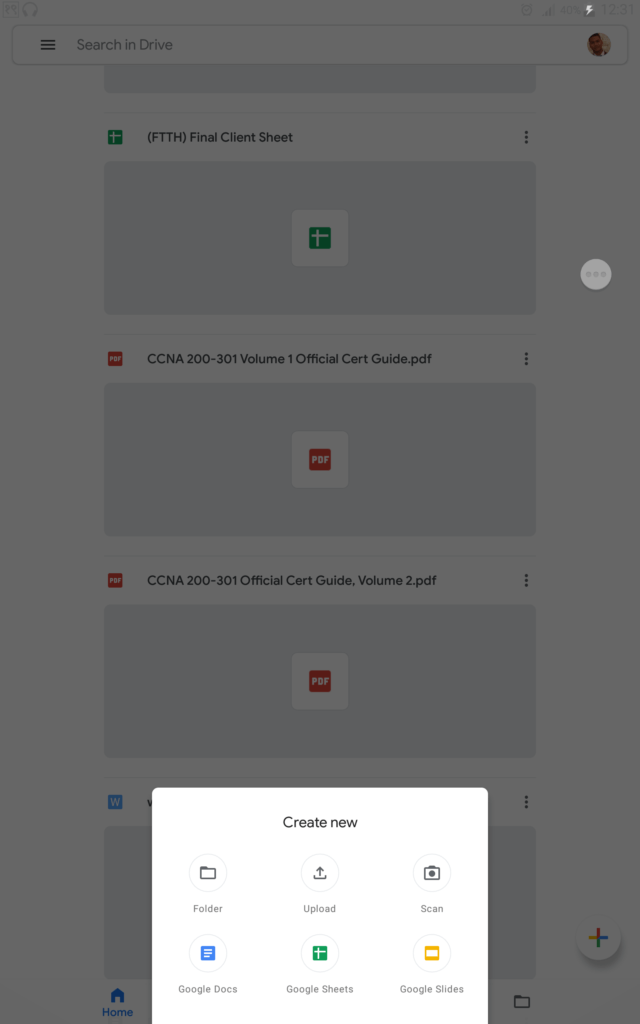
How to download files from Google Drive?
Downloading files from Google Drive is an easy task. Using Desktop, you have to right-click and tap on Download. This method works for downloading both files or an entire folder.
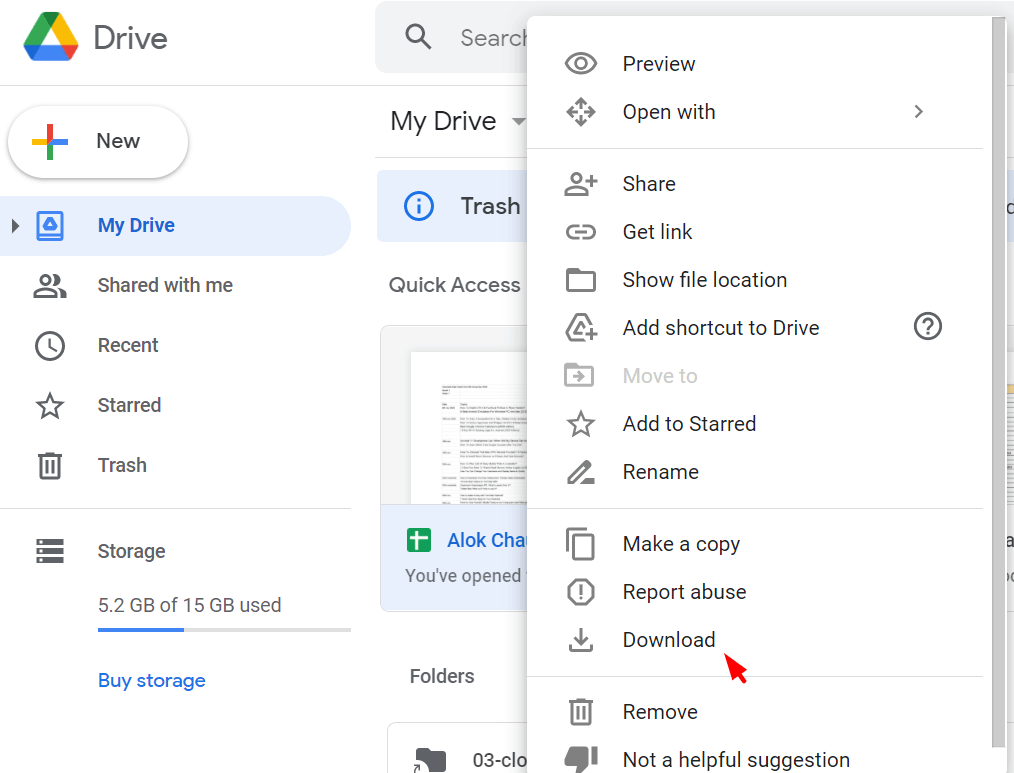
On mobile devices, it is much simpler to do that. All you need to do is locate your file in the app, tap the (3-dots) icon on the right side, then Download.
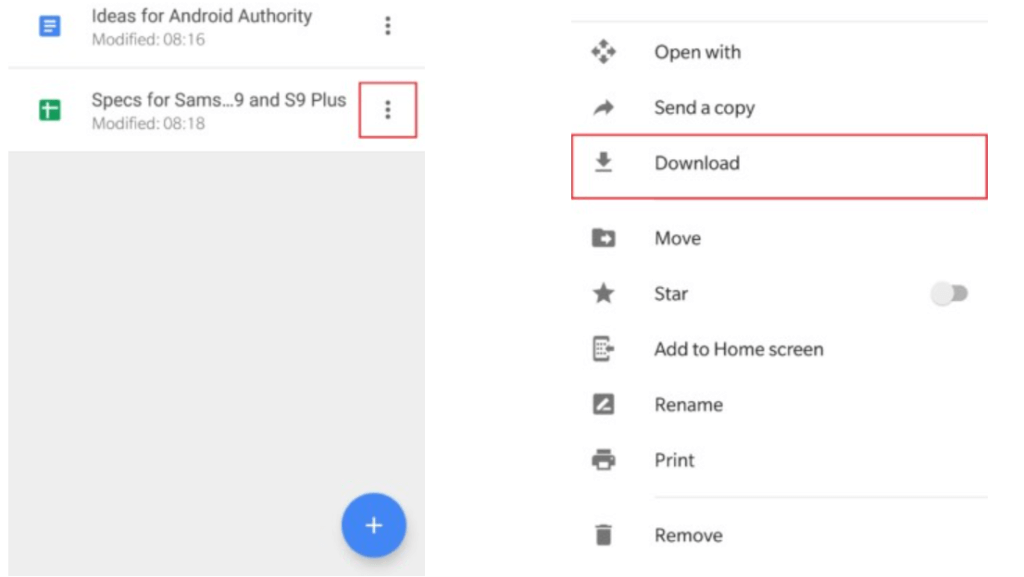
How to share files of Google Drive?
One of the main highlights of Google Drive is the capability to share files with other mates. To share a file or folder stored on Google Drive, pick it and tap on the Get shareable link icon, then copy and send the link to the people you want to share. You can also select the Sharing settings option, where you can permit editing and forward the link straight to someone’s email address.
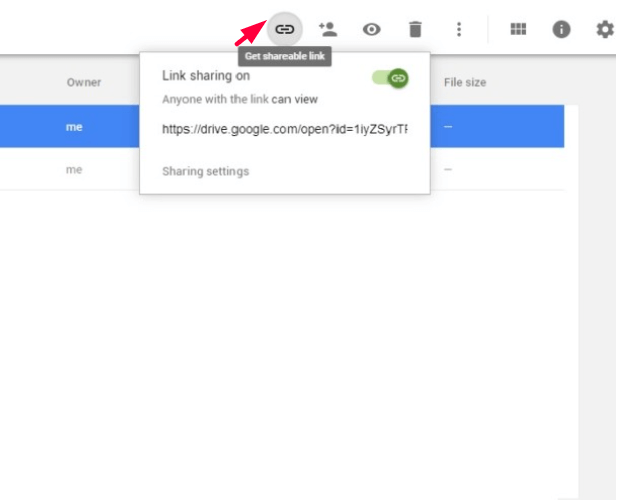
The process is similar for smartphones as well. Tap the More actions (3-dots) icon next to a file and slide on the Link sharing option. The link will automatically get copied and send to a mate you want to share, OR you can tap on Add people to send the link to an email address.
How to integrate Third-party apps with Google Drive?
Google correlates Google Drive with its office productivity suite, including Google Docs, Sheets, and Slides. Although these three services have their website, every document you create gets automatically stored in Google Drive. It also supports other Google services like Google Forms, Google Drawings, and more.
To do that, click on the button named New positioned in the top-left corner of the website, then choose Google Docs, Google Sheets, or Google Slides. On mobile, tap the ‘+’ icon and select one of the three options mentioned in the previous sentence.
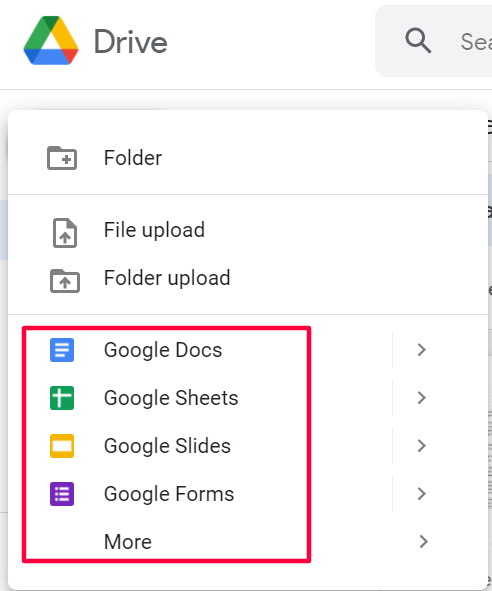
How to use Google Drive offline?
Google Drive is a great option to store and sync files online. But there are some other circumstances when you have to work on a file offline when the network is not strong enough. Google Drive comes with an offline mode letting you access your files without getting connected to the internet. You can also open and edit files so that all the changes will be synchronized when an internet connection gets fixed.
To get it done, open the Settings menu, and turn on the Offline mode. Also, assure to install the Google Docs offline Chrome extension.
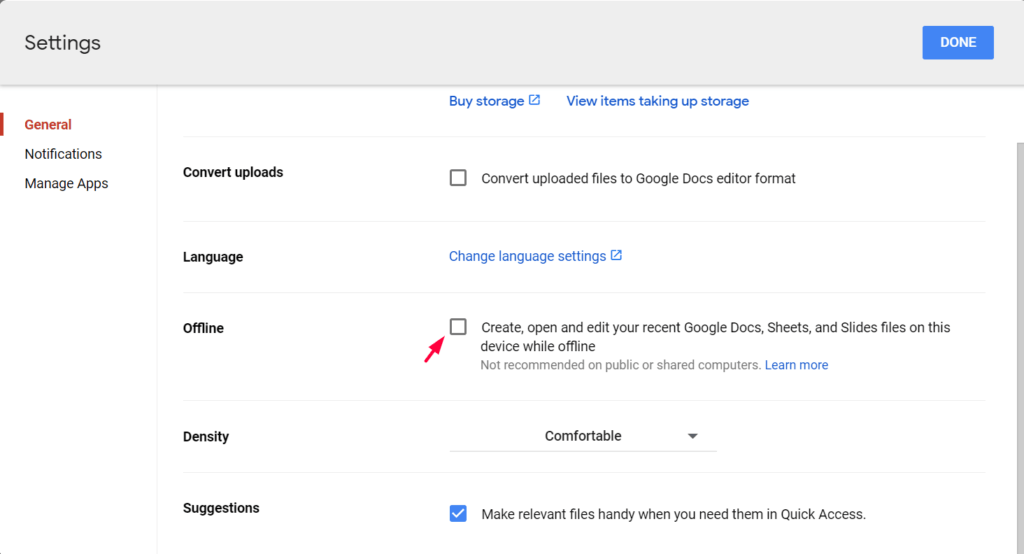
We believe that you get an idea more than How to use Google Drive. If you have any confusion on the following topics, please feel free to ask us in the comment down below.
Also do follow: