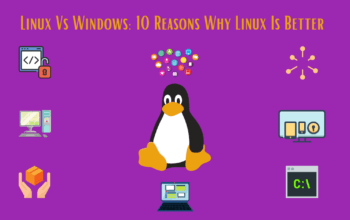Are you trying to take screenshot on your laptop but don’t know how to do it? Here we have some easiest ways on how to take screenshots. We have created a lists of ways to take screenshot with complete step by step procedures below:
- Keyboard shortcuts to take Screenshot on Windows
- Snipping Tool
- Use customizable screenshot tools
Keyboard shortcuts to take Screenshot on Windows
The easiest and quickest way to take is using Windows keyboard shortcuts. Here are the ways to use keyboard shortcuts to know how to take Screenshot on Windows according to the windows versions.
1. Full-screen screenshot in Windows 10 or 8
Press Win+PrtSc to directly take and save a full-screen screenshot. This will save you from having it to paste into Paint first . The screenshot file will be saved on the screenshots folder of your pictures folder. If the folder is not created yet, It will automatically created.
Alternative Method: If the above method does not work, try Fn+Win+PrtSc .
2. Full-screen screenshot in Windows 7 or Vista
Press PrtSc , It is typically located between the F12 key and scroll lock key. You may need to press the Fn key if you are doing it from laptop. The image will be copied into the clipboard. You have to paste the image into document in order to view it.
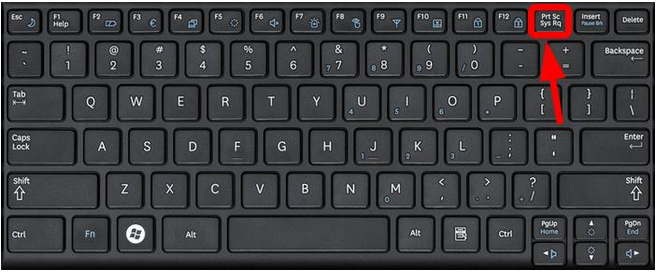
Press Alt+PrtScn, If you want to take screenshot of active window.
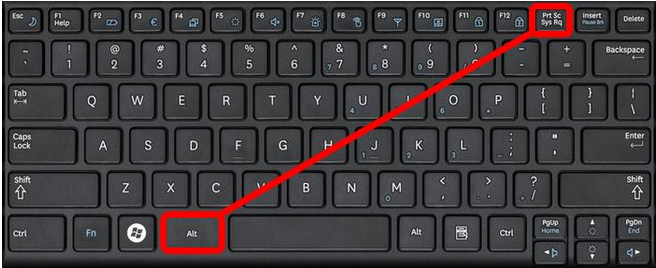
Using Snipping Tool: Take and Edit Screenshots
Snipping tool is a pre-installed system tool on windows for screenshot. We can use it to capture screen and do few simple editing. Here is the procedure to use snipping tool to guide you on how to take screenshots.
Step 1: Type snipping in the window search box and select Snipping Tool from the search results.

Step 2: Open Snipping Tool and click on New to capture a screenshot.

Step 3: Select the section from where you want to start the screenshot. If you want to cancel it , You can press Esc before click.
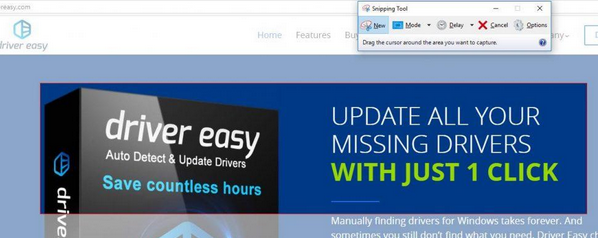
Step 4: Now click the save icon to save the screenshot. You can choose the picture format, JPEG, PNG, etc. You can also do some other editing on your screenshots.

How to take screenshot with: Customizable Screenshot Tools
You can also take screenshots using the customizable screenshot tools most of them are free. Here we have list of few tools which we can use for taking and customizing the screenshots:
1. Lightshot
Lightshot is screen capture tool that allows you to take a screenshot in a easiest and quicker way. It allows user to take a screenshot of a selected area which can be resized and moved without any difficulty.

Features:
- It allows you to captures the screen with just two clicks.
- User-friendly interface makes your work complete in a faster way.
- While capturing screen, the user’s are able to edit the same screenshot.
- Its automatically uploads captured images online for sharing on any platforms.
- It helps you to find similar images. Select any image on your screen and find dozens similar images.
- It is available for Windows/Mac, Chrome, Firefox, IE & Opera.
2. FastStone Capture
It is also a lightweight and powerful tool with featured screen capturing and screen video recording.
Features:
- Quick and instant screen capturing with hotkeys.
- It also have the feature to draw annotation objects like texts, arrowed lines, highlights, watermarks, circles and rectangles.
- Capture multiple windows, objects and scrolling web pages, including multi-level menus
- Can saves images in BMP, GIF, JPEG, PCX, PNG, TGA, TIFF and PDF formats. Built-in screen recorder saves videos in WMV (Windows Media Video) format.
3. Snigit
Features:
- All in One Capture: Capture your entire desktop, a region, a window, or a scrolling screen.
- Scrolling Screen Capture: Take a full-page, scrolling screenshot. Snagit’s screen capture tool makes it simple to grab vertical and horizontal scrolls, infinitely scrolling webpages, long chat messages, and everything in between.
- Grab Text: Extract the text from a screen capture or file and quickly paste it into another document for edits. Easily copy information without retyping all the text.
Special New Snagit Features:
- Create From Templates: Pre-made layouts within Snagit for creating visual documentation, tutorials, and training resources.
- Create video From Images: Draw over a series of screenshots to create a quick “how-to” video or GIF.
- Enterprise Sharing Destinations: Now lets you share directly on Slack and Box.