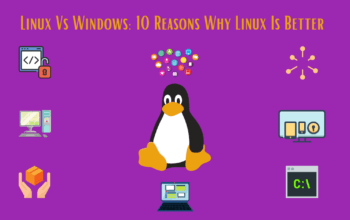As a trend, to customize app icons and widgets on iOS 14 become so popular by the launch of iOS 14 on September 16, 2020, iPhone and iPad owners are exploring to customize app icons and widgets on iOS 14 on their iPhones and Ipads to make it look and feel unique on their Twitter handle with hashtags (#iOS14).
But in the past, Apple iOS and Google Android always have a diversity in the term of customization. Google’s Android OS always supports more control overhead how the software looks and feels, while Apple iOS used to restrict to customize apps icons and widgets for the sake of consistency and usability. But after the launch of iOS 14, Apple users are able to customize app icons and widgets on iOS 14 to their home screen using the Shortcuts and Widgetsmith apps.
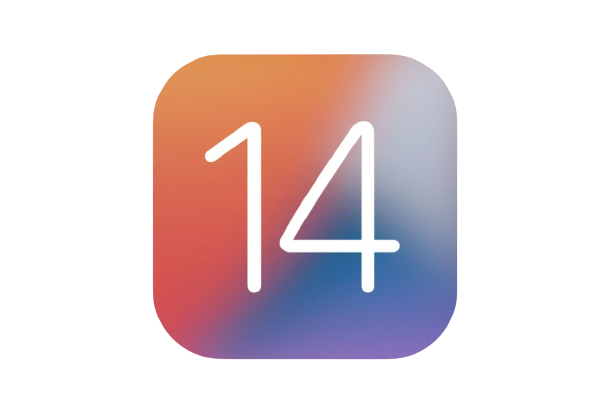
Customize App icons and Widgets on iOS 14
Launching iOS 14, Apple brought provision for third-party widgets on the home screen as Apple does not allow directly to change app icons as Android does. To do so, use the Widgetsmith and Shortcuts app to build, well, shortcuts for apps using custom icons. Here’s the step by step process to customize app icons and widgets on iOS 14.
Customize Widgets on iOS 14
Widgetsmith, a free app available on the App Store through which iPhone and iPad users can customize different types of widgets to their iOS 14 home screen, change widget size on three different sizes, and even stylize the widgets.
This app can stylize widgets to display calendar, time, weather, reminders, health, tides, pictures, contacts, and even astronomy.
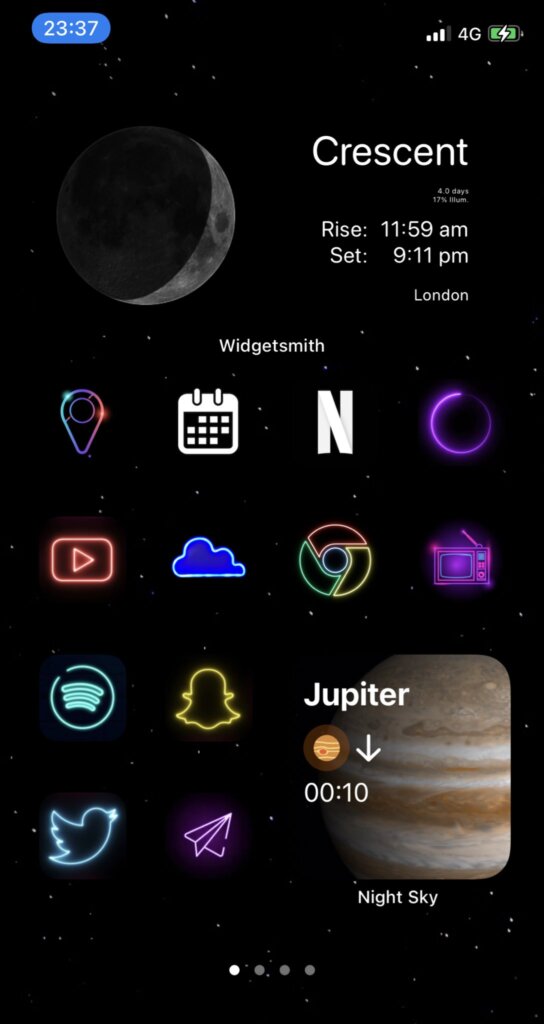
Step by step process to customize widgets on iOS 14 are as follows:
- Start the app Widgetsmith and choose the size of the widget; small, medium, and large.
- Click on the Default Widget box.
- Choose Style (date, time, custom, etc.) and change the font, tone, color, and background color if wanted.
- Get back to the previous screen and click on the Save button.
- On the home screen, press and hold on a blank space and tap on the ‘+’ key.
- Scroll down and click on WidgetSmith.
- Select the equal widget scope and tap on Add Widgets.
- Click on Done.
- Press and hold the widget and tap on Edit Widget to change the style
Customize App icons on iOS 14
Shortcuts app is also available free of cost on the App Store through which iPhone and iPad users can customize app icons on the iOS 14 home screen. It will also take images ( 512 x 512 resolution) to replace app icons. Either create the app icon image yourself, or you can download the readymade icon sets individual icons from Google Images, Iconscout, Iconfinder, icon8, Flaticon, and so on. Once the app icon gets attached to the home screen of the iPhone, shift it out by relocating the original app to the App Library.
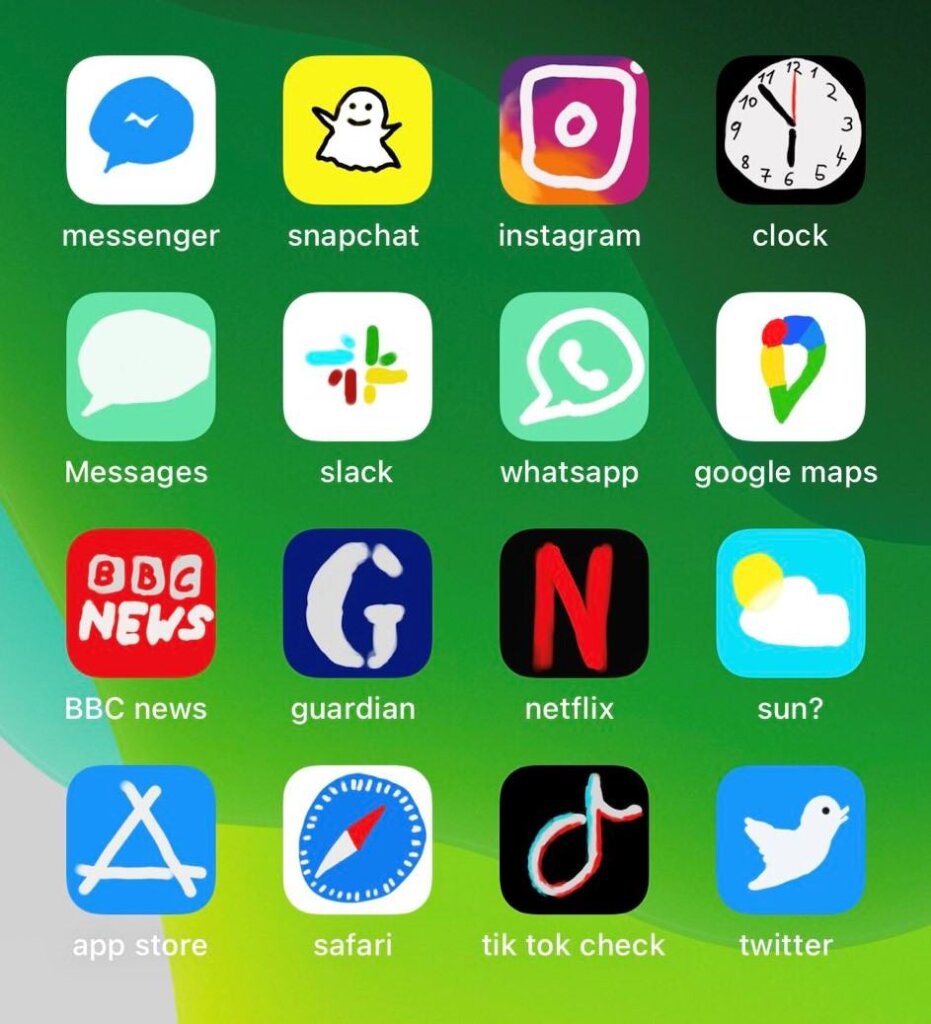
Here’s the step by step process to customize app icons on iOS 14 home screen:
- Click on the Shortcuts app.
- Select on the ‘+’ icon to generate a new shortcut.
- Click on “Add Action.”
- Seek for “Open App” and tick on the action.
- Click on “Choose” and select the app you want to stylize.
- Click on the triple dot icon.
- Click on “Add to Home Screen”
- Use the app named Shortcuts.
- Click on the icon Shortcuts under the Home screen name and icon.
- Select a photo for the Shortcuts.
- Tap on Add
To customize app icons and widgets on iOS 14 is a long and quite tedious process. But the ultimate result is quite impressive. Hope you people got the idea to customize app icons and widgets on iOS 14.
Also read: