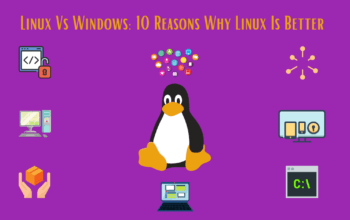Computers these days are plagued by temperature issues. The programs that we run is one of the main reasons why our PCs overheat. Even-though we might not feel the heat, it’s always a good idea to keep check CPU temperature so that we can take the necessary actions when needed. But do you know how to check your CPU temperature? It’s quite easy actually.
The reason for your computer overheating is due to the central processing unit (CPU) being too hot. It can happen for many reasons such as lack of ventilation, number of running apps, type of app, dust, or malfunctioning parts.
How to check CPU Temp?
If you’re looking for a fast way to check your CPU temp. It can be done by downloading apps. There are various apps available to check CPU temp on both Windows and Mac devices. Now, here I’ll tell you about those applications.
Core Temp
Core Temp is one of the popular hardware monitor apps that we can use to check your CPU Temp. In this app, you can also see the temperature level in the notification area in the Taskbar.
You should follow these steps to check CPU temperature with Core Temp:
Step 1: Open the application from your desktop
Step 2: Locate the temperatures of your processors at the bottom of the widget
Step 3: Maneuver to the bottom of your taskbar and select “show hidden icons” to quickly access more temps.
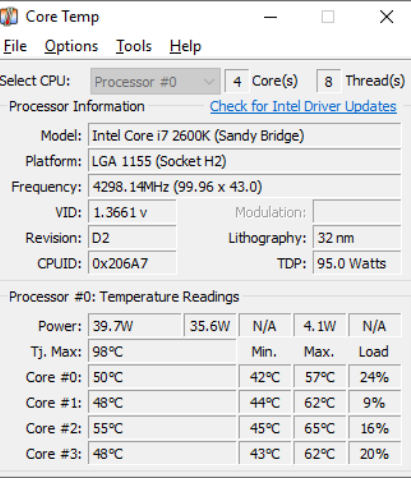
If you want to check CPU temp for MacOS then you should download Fanny Widget that allows you to monitor your fans and CPU temp right from your menu bar.
SpeedFan
To check your CPU Temp you can try SpeedFan, for more control. It allows you to manually control the speeds of your fans. But it also shows other details, like the CPU temperature of your machine. And same as Core Temp it also displays an icon in the notification area in the Taskbar.
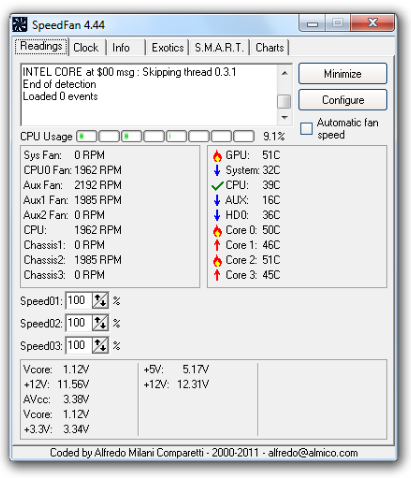
HWMonitors
Especially for games and those wishing to access more information, you can download HWMonitor for a more detailed layout. This CPU temp checking tool is made by CPU-ID. It makes the popular software CPU-Z which can also be used to check CPU Temp. And also it offers lots of detailed information related to your hardware.
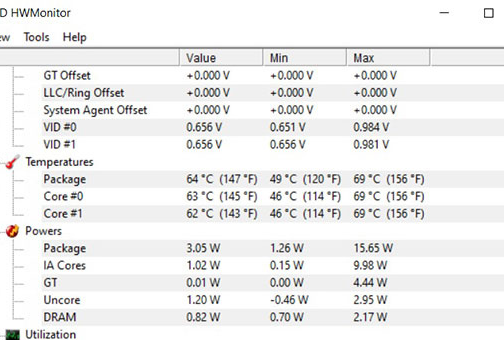
Open Hardware Monitor
The Open Hardware Monitor is a free open-source application that monitors temperature sensors, fan speeds, voltage, load, and Clock speeds of a computer. The user interface is neat and clean, and in addition to the CPU temperature, you can also check the temperature of the GPU of your devices.
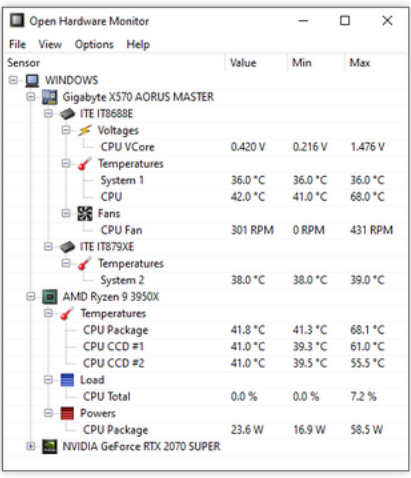
What’s the Best CPU Temp for Your Computer?
In different cases, the temperature of your pc there is not one perfect CPU operating temperature because conditions change so much. The temperature of the room your computer is in, what you’re doing on the computer, and other factors can affect how hot your CPU gets.
In general, you can follow these guidelines for CPU temperature under some kind of load:
- Under 60 degrees C is perfectly normal. And your computer able to perform its best.
- Between 60 to 80 degrees C: It is fine, but it’s probably time for a cleaning. You should check your fan is running properly and not hindered by dust.
- Between 80 to 90 degrees C: In this range of temperature for too long, it could damage your CPU.
- Above 90 degrees C: you have to be sure that your processor is not reaching a temperature over 90°C. This will cause serious damage to your computer.
5 useful ways to fix CPU overheating issues
If you want to keep your computer free from any internal and external damage. Here is the best formula for a long-lasting device. You should try these 5tips and techniques to reduce the CPU overheating issue.
Clean Your Computer out
One of the huge causes of excess heat is dust and other debris inside your computer. Caked-up dust on the fans and other components can block airflow and make them harder than necessary. There are some ways to keep the inside and outside of your computer clean. You can use dust rang and a disposable compressed air duster to clean the computer. And also you can open the case and use canned air.
Ensure Proper Airflow
It is one of the important methods to keep your computer cool and control CPU Overheating issue. With the dust cleanout, you need to confirm that your computer is getting enough air. If you’re using a laptop then don’t let it sit on a blanket or other surface that could block the vent. And on a desktop, you need to confirm the cooling fan inside your machine is working properly or not. If you have an older PC, then you may need to reroute some cables to improve airflow.
Consider your Hardware
If you overclock your CPU, maybe the stock cooler isn’t sufficient enough to keep it cool. You’ll need a more powerful cooling system to keep your CPU’s temperature down. Also, you can easily install a water cooling solution in addition to your fans, or even in place of them.
If you remove the old layer of thermal paste and adding a new one can also reduce the overheating issue. This is what transfers the heat from your CPU to the cooler.
Use your pc at low power settings
Switching your pc setting on the high power mode can have its advantages. But your PC doesn’t want a lot of energy regularly. You should switch back to low power mode when you are done with a resource heavily task.
So you should take care of this kind of mistake and control an unwanted temperature rise.
Check for the external culprits
Your PC might overheat because of some applications that run on it. I am not talking about legit resource-hungry apps and games. When you’re doing nothing but still the temperature level of the Computer is higher, then the culprit could be an app that you haven’t installed intentionally. Some malware hiding inside your PC. You can look for these apps in the Task Manager. And also you can install antivirus software to keep your device malware-free.
So these are the ways you can monitor the CPU and GPU temperatures on your PC and fix the CPU overheating issues.
Also Read: