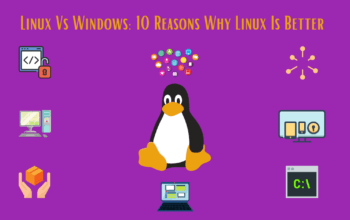Want to learn how to install Linux on Chromebook? But why though? I mean a Chromebook already uses a Linux Kernel. So, why do you need to install Linux on a system that already runs on it?
Chromebook runs on proprietary Chrome OS. As mentioned earlier, it is based on Linux. Due to the fact that it is a proprietary software, many features are hidden.
They are locked down for security reasons. That means you won’t be able to execute even the simplest of Linux commands on this system. Therefore, you’ll need to replace the existing OS with other Linux options. Worry not, cause I’ll guide you through the process.
How to Install Linux on Chromebook?
In order to install Linux on your Chromebook, you can either create a dual-boot environment using chrx, an open-source project that replaces the now-defunct chrubuntu project. Or in a chroot environment using crouton. However, if you have an ARM-based machine, then the chrx method won’t work for you.
The third option is to use Crostini. This allows you to run Linux on top of Chrome OS. It is similar to chroot. But it does not require to enter Chromebook developer mode. So, here are the guidelines to install Linux on your Chromebook.
Enable Linux Apps with Crostini
Crostini allows you to generate a virtual container for the Linux app. Linux runs on top of Chrome OS. So there is no need to enter developer mode. Besides, not all Chromebooks present this Linux beta option in which you will have to install it using the other two methods. To install Linux Crostini, you need to follow steps,
- Open the setting menu
- Scroll down to find the Linux settings and turn the option on. In case, you don’t see any option that means your Chromebook does not support it.
- Follow the on-Screen instructions. You will be greeted with a Linux terminal. update the Linux Installation using the: sudo apt-get update && sudo apt-get upgrade
- On completion, your Linux app is up to date and type Crostini in the flags search bar, then search for the Crostini GPU Support.
- Switch it to Enabled.
- Installing Linux As a chroot Using Crouton
If your Chromebook Doesn’t have Crostini at all then you can install Linux by using the chroot environment which is called Crouton. You can switch between the two operating systems by using a simple command.
Furthermore, you can easily access the file from both environments. Also, at any point, if you decide to remove a Linux OS installed using Crouton, then you won’t require a full system recovery. It is a less time-consuming process. Follow the instruction to install it.
First, you’ll need to enter the developer mode. To do that, you can:
Enable Developer Mode
- At first, you have to recover your Chromebook by holding the ESC, Refresh keys, and the Power button altogether.
- Press Ctrl+D to turn on developer mode when the recover mode comes up.
- Now, press Enter and wait for 20 minutes and so.
- In the end, completion of the process, you will see red exclamation scree. Don’t do anything wait to reboots into Chrome OS.
Install Crouton
It is very simple to install Crouton. It is developed by a Google hardware engineer who love Chromebook.
- First of all, Download the latest version of Crouton from the official Github Page and save it to the folder.
- Open the terminal by Pressing ctrl+ Alt+ T, then input shell to turn the installer into an executable file.
- Now, run the following command into install Crouton.
- End of the installation, you will get a prompt to enter username and password for your Linux installation.
- And then, choose something suitable and press enter.
- After finishing the installation, run the command to start Ubuntu Linux: Sudo startxfce4.
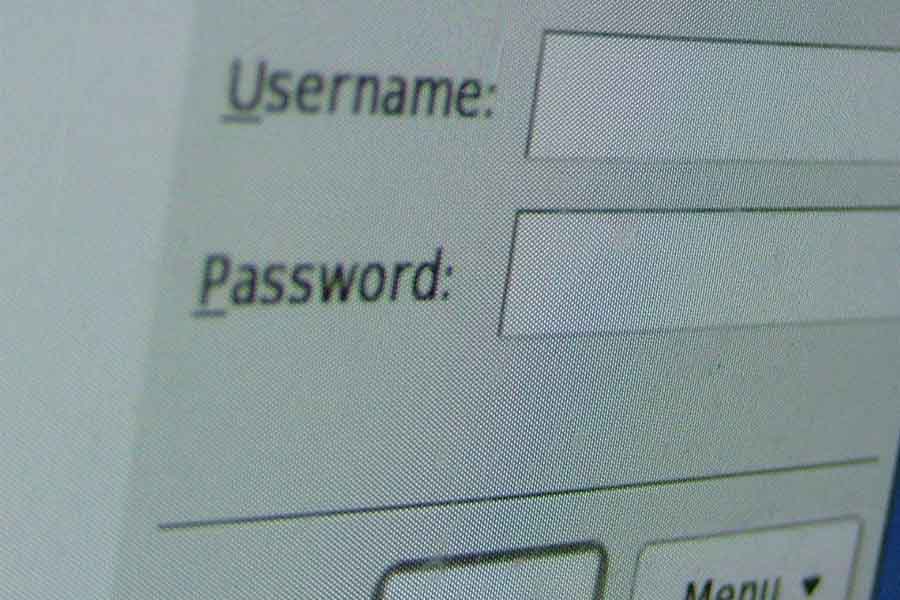
You can switch between the original chrome (Back and forward) by using the shortcuts keyboard.
- Ctrl+ Alt+ Shift Back and Ctrl+ Alt+ Forward for ARM- based Chromebooks. Ctrl+ Alt+Back and Ctrl+ Alt+ Forward for an Intel- Based Chromebook.
- For refreshing your desktop press Ctrl+ Alt+ Refresh.
Also Read: How to install apps in Mac
How to Remove a Crouton Installation
If you want to remove the Crouton installation and go back into regular Chrome OS. Then you have two ways to remove it.
- The first is to enter the shell on Chrome OS press Ctrl+ Alt+ T and type: cd/usr/Chroots and press enter.
- Again type Sudo delete-chroot* and press enter.
- At the end, type: rm-rf/usr/local/bin press enter.
That’s it! Now you have a fully functional and effective Ubuntu Linux desktop along with chrome OS. You can switch back or forward to the different systems.