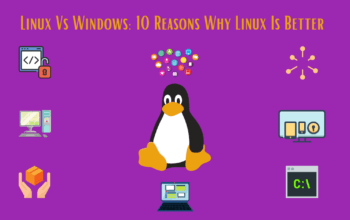I know how frustrating it is when your audio is not working. This a common issue and it occurs when you upgrade your version of Windows using Windows update. This is a recurring issue especially on Windows 10. So, how does one fix audio issues in Windows 10?
These audio-related problems can leave people unable to play videos, use certain apps, or hear anything at all from their speakers. And that’s not good. So, let’s do some troubleshooting. Here are some ways in which you can fix the Windows 10 audio issue to remove the dreaded sound of silence.
How to fix audio issues in Windows 10Pcs
To fix the Windows 10 audio issue, you can try the following suggestions. There might be a different reason for audio issues in Windows 10.
Restarting Audio services
Before we move to more complex and extensive solutions, first we’ll try restarting the audio services. Here’s how to reboot this processes quickly.
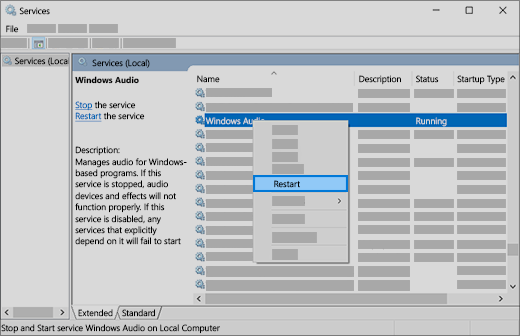
Step1: Press Windows +R, type “services. msc” and press enter.
Step2: Once in services, the new Windows will show a lengthy list of services. You need to scroll down to find Audio then you’ll see “Windows Audio” Right-click on it and select “Restart”.
Step3: Again, right-click the entry and select “properties”. Set the startup type as “Automatic”. Press Apply to save changes and exit.
Step4: Now, go back to services and right-click on the “Windows Audio Builder” and select “Restart”.
Step5: After starting the process, open its properties and do the same as step3.
Step6: Finally, Restart your device and check if the problem is solved.
Set your audio device as the default device
If you’re connecting to an audio device such as headphones or speakers using USB or HDMI you might need to set that device as the default audio device. And if you’re using an external monitor that doesn’t have built-in speakers, then make sure that the monitor doesn’t select as your default output device. Then you can change that when you set your default output audio device. here’s how:
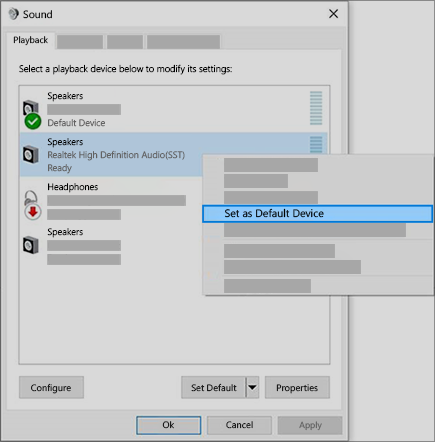
step1: in the search box on the taskbar, type control panel then selects it from the results.
Step2: To select the Hardware and sound go to the control panel and select sound.
Step 3: On the playback tab, right-click the listing for your audio device, select Set as Default Device, and then select OK.
Fix audio issues in Windows 10 by running the troubleshooter
You can also use the built-in audio troubleshooter. In the years gone by, the troubleshooter was never able to identify issues but the Windows 10 troubleshooter works very efficiently.
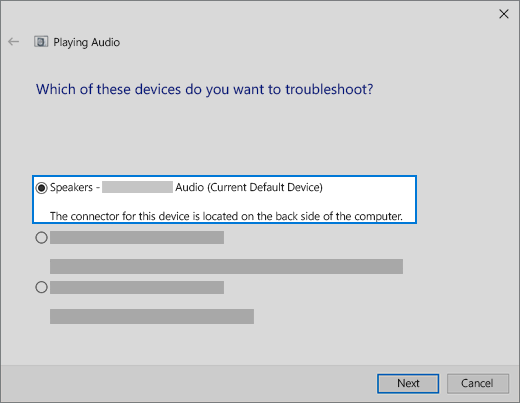
To run the audio troubleshooter in Windows 10, go to Windows 10 settings> Update and Security>Troubleshoot>Play audio.
Just go through these steps, and the Windows 10 Troubleshooter will automatically fix any sound issues that you’re facing.
Turn of audio enhancements
To provide a better sound experience to the user, Windows 10 has an inbuilt feature for audio enhancement. While the feature helps to improve the device’s sound quality, it can cause some complications like the Windows audio not working issue. To avoid these issues, you should disable the audio enhancement. Follow the given steps to turn of audio enhancements.
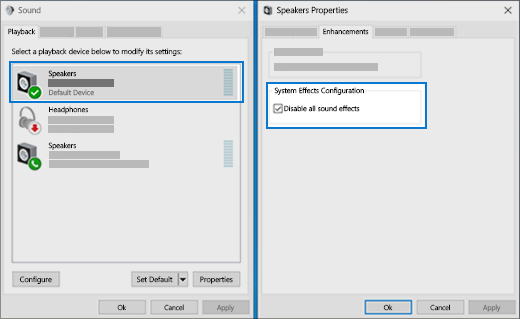
Step1: In the search box on the taskbar, type services, then select it from the results.
Step2: Then, select the Windows Audio, Windows Audio Endpoint Builder, Remote Procedure Call (RPC), and then select Restart.
Also Read: 10 Effective Ways to Easily Unblock Blocked Websites
Update and Install Audio Drivers
As your operating system keeps upgrading over time, the device drivers are also included in most of the package and they also get updated periodically. For this, you can go to the device Manager from the Start menu, and then you need to expand the sound/Video section. Then this will provide a list of the installed audio drivers on your device. After that, select a driver and right-click on it. And choose to update its software. Wait for a while and enable it afterward to reset it as well. You can also disable it.
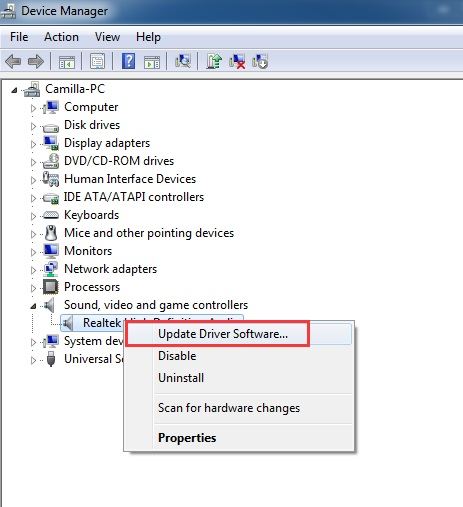
I’m sure that after reading this guide on how to fix audio issues in Windows 10, you would be able to meet your requirements. And now you can fix this problem by yourself.