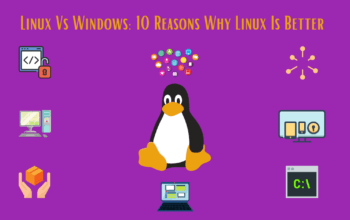Wi-Fi is a popular medium to stay connected. Most people have a Wi-Fi connection at their homes and offices. Wi-fi connections are secured with a password so that only the ones that have the password can access it. the password can be changed whenever it is required. This post will guide you step by step in how to change the Wi-FI password.
Change your password regularly to keep your network protected and prevent others from using your network without your consent. Follow the steps to step to learn how to change the Wi-FI password.
1. Open the router configuration page
First, you need to open to your router configuration page. You can access it through a web browser on a device connected to your network. You can also connect through the ethernet cable.
To open the configuration page, enter the router address in the search bar of your browser. If you haven’t changed it then these are standard router addresses: 192.168.1.1, 192.168.0.1, 192.168.2.1, or 10.0.1.1 (Apple) or 10.0.0.1 (Xfinity) that will grant you access. Try using them.
If none of these addresses provide you access to the configuration page, then you need to find the one for your router. Press ‘windows +r ‘and then type ‘cmd’.

When the command prompt opens, type ‘ipconfig’ and press enter. Look for the active connection in the list that appears and then locate the ‘Default Gateway’. Then the address that it shows is the router address that grants you the access Enter that router address in the search bar of your browser.

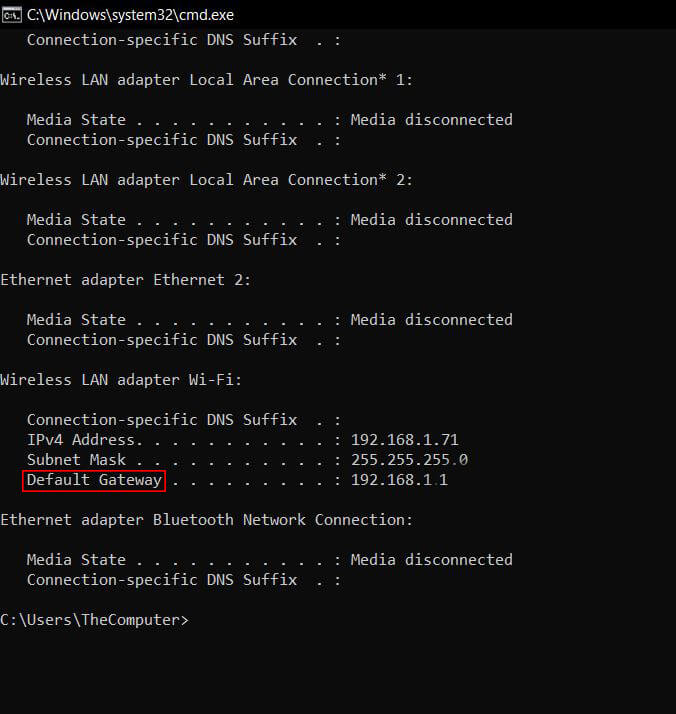
In case these do not work search for the default address of your router online. You may need to reset your router to revert it to the factory default settings. Press and hold the reset button for min 30 seconds to 45 or 60 seconds to reset the router.
2.Enter user name and password
The router requires a user name and password to gain further access. If you have not changed the one that was configured originally, then the user name is usually ‘admin‘ or ‘userAdmin‘ and the password will also be ‘admin‘, ‘password‘, or your current Wi-Fi password. Some routers do not require you to type anything and you can just press enter. This may vary from model to model. Some router has this information on them so you can check your router. You can also search your model online to see the login information.
You can also reset the router in case you have changed and forgotten the name and password or someone else changed it. Press on the reset button on the router for min 30 seconds or about 60 seconds. This will reset the setting to default and you will be able to login with the default user name and password.
3. Go to wireless section and change password
The third step on how to change the Wi-FI password is finally, to change the password. After you are logged in, find the wireless section on the configuration page. The name may be ‘wireless‘ or ‘wireless settings‘ or ‘wireless setup‘ for the tab. This too varies from manufacturer to manufacturer.
Open the Wireless section. If the wireless section has subsection then open the one that says wireless security.
Open the Wireless section. If the wireless section has subsection then open the one that says wireless security.
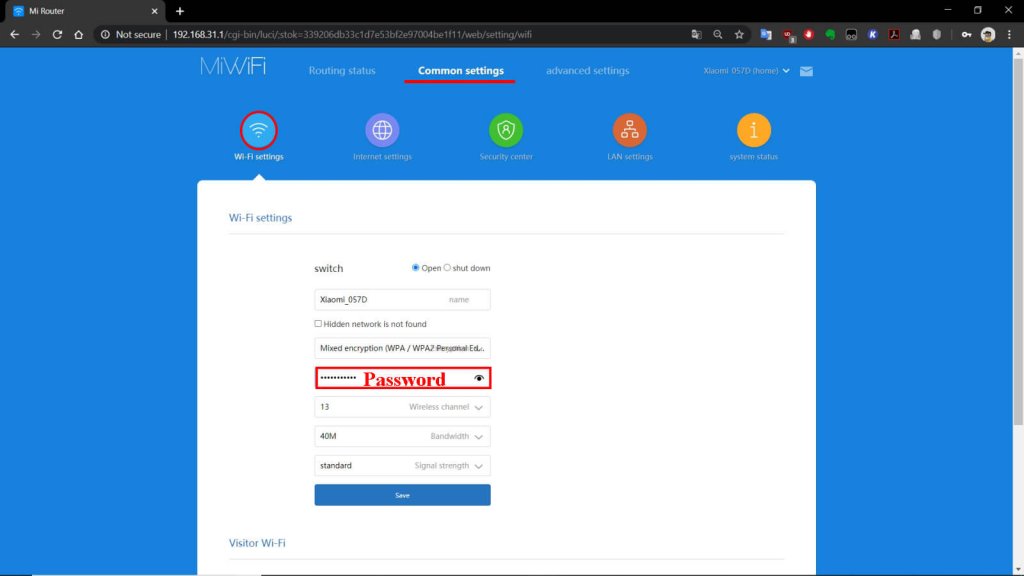
Then find the label ‘password‘. It is also labeled as ‘Shared key‘ or ‘phrase pass‘ in some cases. Then delete the old password and type the new password.
Make sure the password is strong. For a strong password use a combination of small letters, capital letters, numbers, and symbols, and it must at least have eight characters.
In the security type, for the most secure network use WPA2. There are three types WEP, WAP, and WAP2. WEP is not recommended as it is easy to break.
Then select save.
This is all about how to change the Wi-Fi password. But wait along with changing the Wi-Fi password, you can also change the user name of your Wi-FI.
You can also change your Wi-Fi user name on the same page where you change your password. You can find a label for the user name. It might be labeled as a ‘Wi-Fi name’ or ‘user name‘. There you can type the user name you want and then select save.

Now you know How to change the Wi-Fi password and the user name. I hope this will help you change your Wi-Fi password and also your Wi-Fi user name.