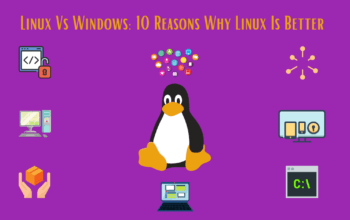Google Chrome makes it easier for us to work productively. Web browsers allow us to install the extension, also called “add-ons”. Google Chrome Extensions help to enhance or modify the way websites are displayed. But if you don’t know about these features and how to manage Google Chrome extensions, then I am sorry to say you are missing out on a lot.
You can customize Google Chrome on your desktop by adding extensions from Chrome Web Store. So let’s take a look at Chrome extension settings. Here we go, I’ll guide you through the process.
How to manage Chrome extensions?
Well, you want to enhance your workflow with some extension? Then, the Chrome Web store is best for you. There are two ways to manage Chrome extensions, follow the steps for your browser below:
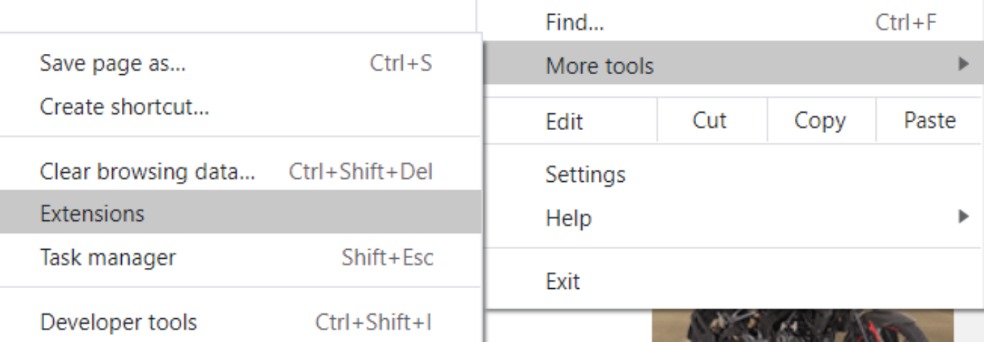
Firstly, open Google Chrome.
- In the Chrome menu (you can see three dots in the upper-right corner), then select more tools > Extensions.
- Hit the hamburger menu (upper-left corner) and at the button of it, click the “Open Chrome Web Stored” link.
Eventually, if you want to try a shortcut to managing Chrome Extensions. Just right-click the icon and select Manage Extensions by the dropdown menu. Also, you can simply visit the following URL by pasting in the URL bar: Chrome: //extensions/
After doing that, just look for whatever suits you, and on the extension page “Add Chrome”- it’s kinda straightforward operations.
How to enable/ disable Chrome extensions?
Once you complete the above-mentioned steps, you’ll see a list of all the addons you have installed on the Chrome browser.
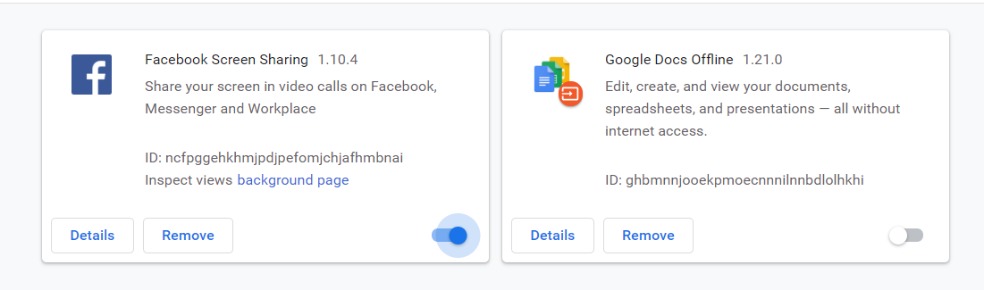
Now, here is how you can enable Chrome extension:
The extensions tab opens. Click the blue toggle switch to enable Chrome extensions so it turns gray. You can do the same in order to disable it too. Just turn it on or off. Also, you can customize the settings there according to your preference.
How to add a Chrome extension?
Once you select a Chrome extension to install, you’ll see there Add to Chrome Button. Click this button placed on the extension page. And you will see pop-up that asks you to grant permissions. To use the extension, you need to grant those permissions by pressing Add Extension.
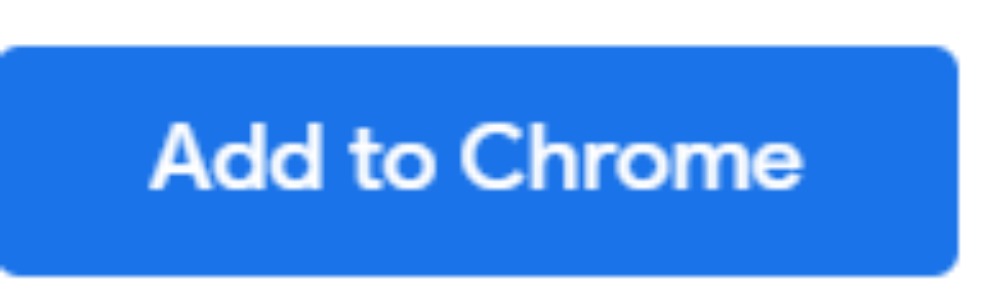
How to remove a Chrome extension?
Sometimes installing the Chrome extension might not be useful so, if you would like to remove certain extension, then the fastest way is:
Right-click on the extension icon from the toolbar, and then choose the “Remove from Chrome” option.
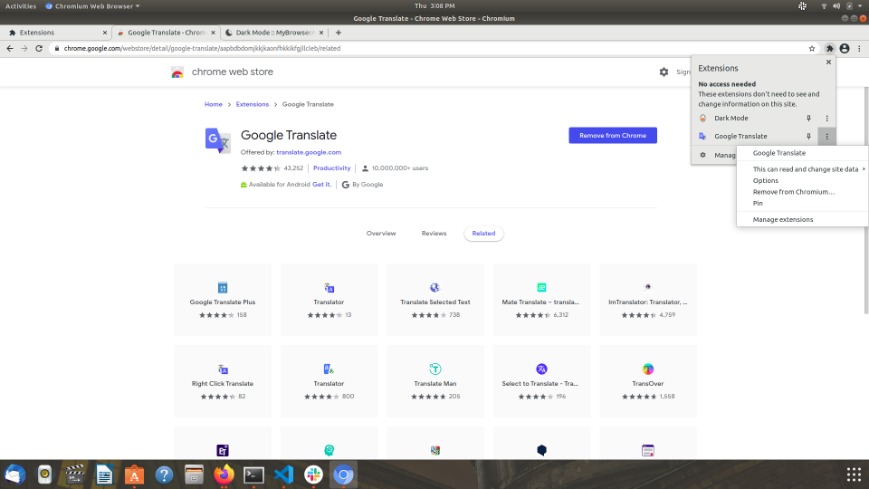
If you didn’t find the extension icon in the toolbar, then follow these steps:
- Click on more tools
- Select Extensions
- Click the Remove option on the extension
- Select Remove Chrome again to confirm pop-up to delete the Chrome extension permanently.
Also Read: Best Google Chrome Extensions You Should Be Using In 2020