Gmail is a fundamental means of conversation in the modern business era that drives the corporate world at such a prominent speed. But being a captive to your Gmail is part of the everyday job routine and a waste of time as well.
Yet, there is a solution to this problem when you are outdoors in the office. You can manage Gmail settings to automatically respond to emails when you are unavailable to reply to your clients. At that time, Gmail answers with an email instantly after you receive a new message.
This feature is termed “Vacation Auto-Responder.” This feature runs through configuring Gmail settings so that when specific situations get matched, an email of your choice gets automatically mailed following that address. In this article, we will be discussing how to setup auto reply in Gmail.
How to setup Auto reply in Gmail?
Note: Before you start, you need to know that you have to enable and disable a Gmail Auto-responder manually. Enable the Auto-Responder when you return to your computer, or else, Gmail will continually respond to your client’s emails automatically. You can fix a start and end date and time for the Auto-Responder Setting and can edit the response at the middle.
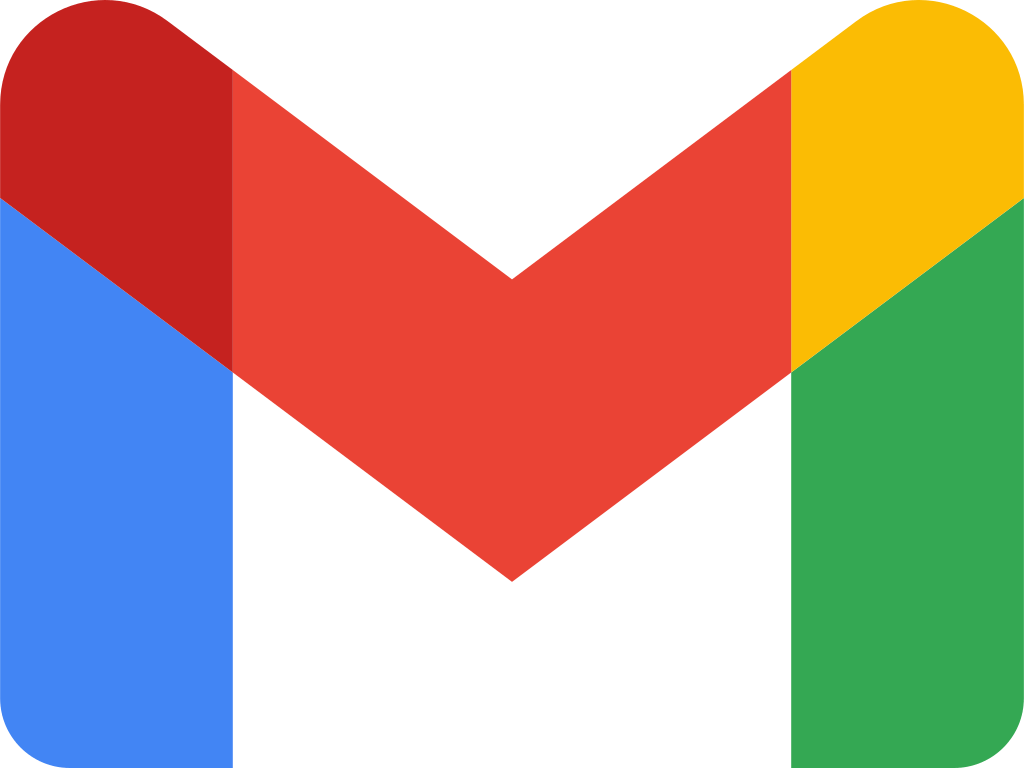
Setting up Auto-Responder in Gmail can be categorized into three sections:
- Create a Canned Response
- Make a Template for an Auto-reply in Gmail
- Set Up Auto Reply Filter in Gmail
1. Create a Canned Response
- Step 1: Open the browser, go to Gmail and click on the Gear icon located at the top-right corner of the Gmail screen to open the Settings menu.
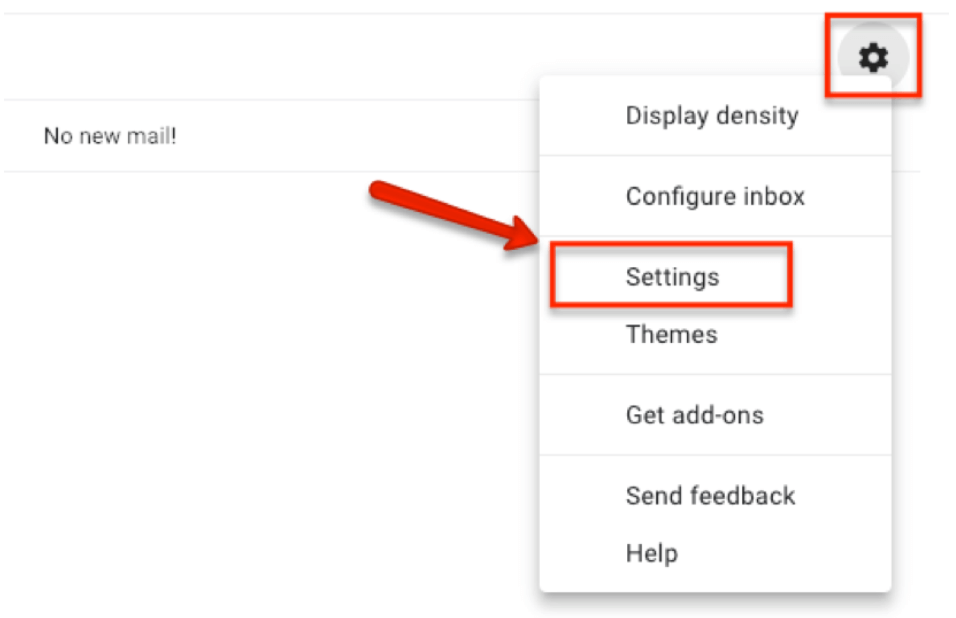
- Step 2: Click on See all settings near the Settings menu at the top.
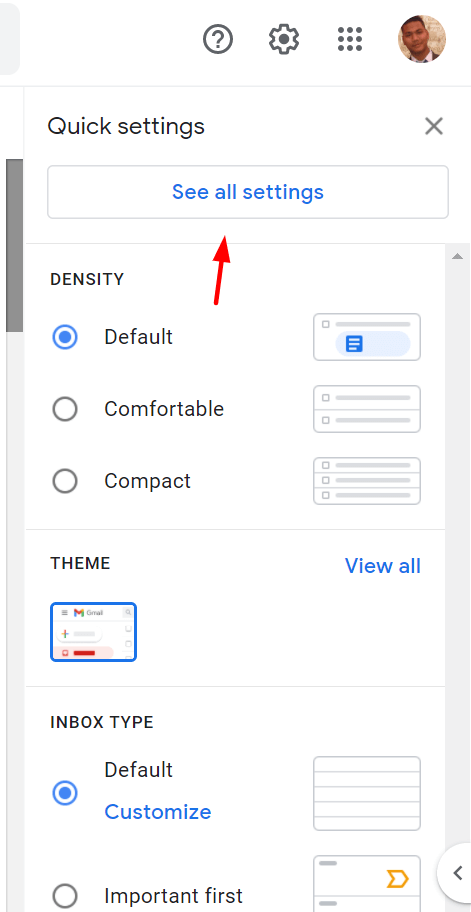
- Step 3: Click on Advanced in the menu, then Tick on Enable radio button in the Template section. Don’t skip to click Save Changes at the bottom-right corner of the screen.
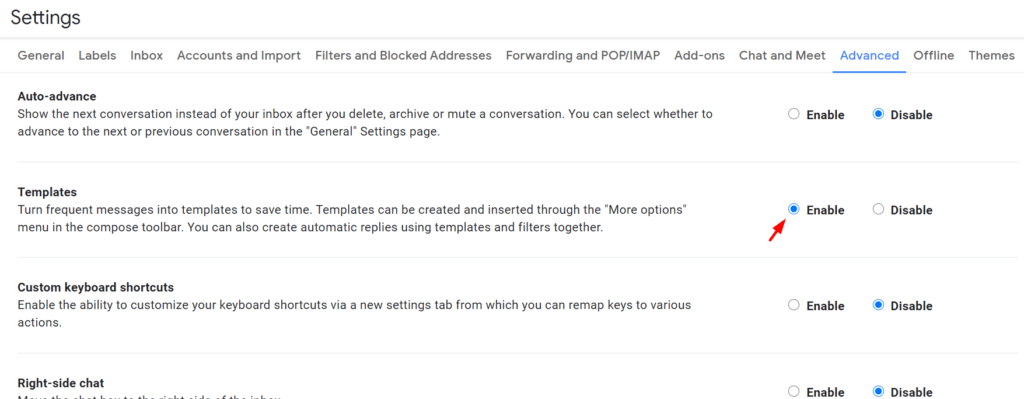
2. Make a Template for an Auto-reply in Gmail
- Step 1: Select Compose in Gmail and click on the More options (three dots) icon at the bottom of the email.
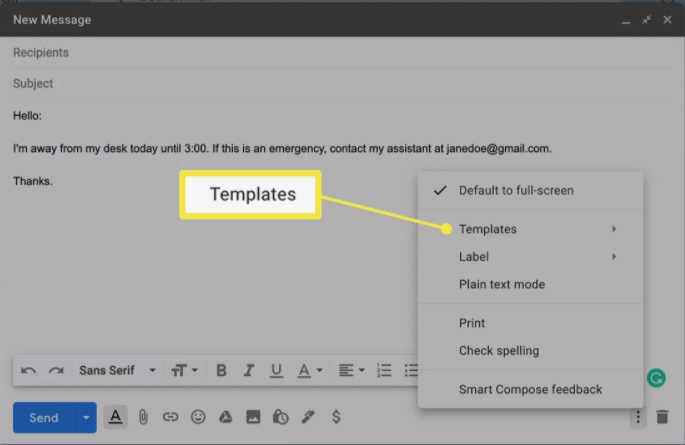
- Step 2: Click on “Save draft as template” and then select “Save as new template” in the following two Menus and give a name to the template.
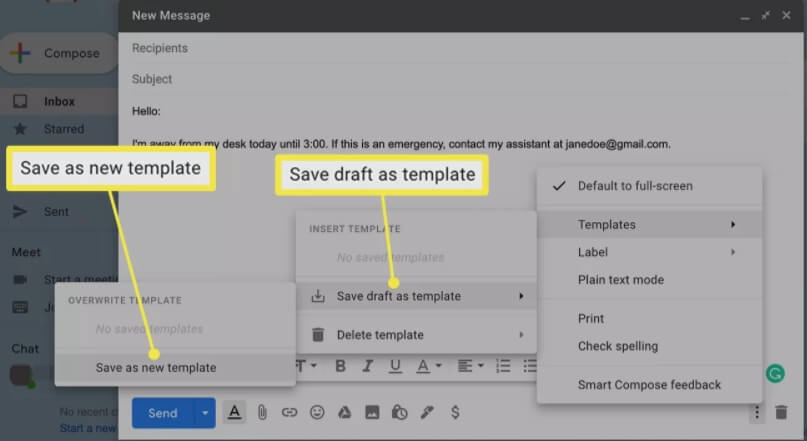
3. Set Up Auto Reply Filter in Gmail
- Step 1: Again click on the gear icon, select See all settings, and Open the Filters and Blocked Addresses to create a new Filter.
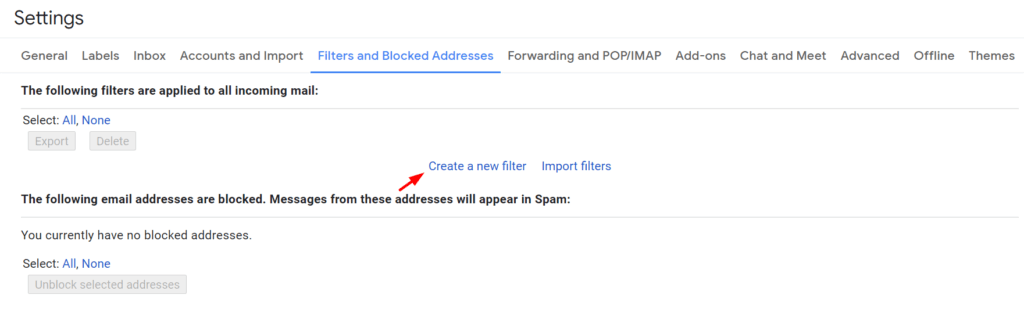
- Step 2: On the window that will appear on the screen, you can put distinct rules you want to implement to the filter and click Create filter.
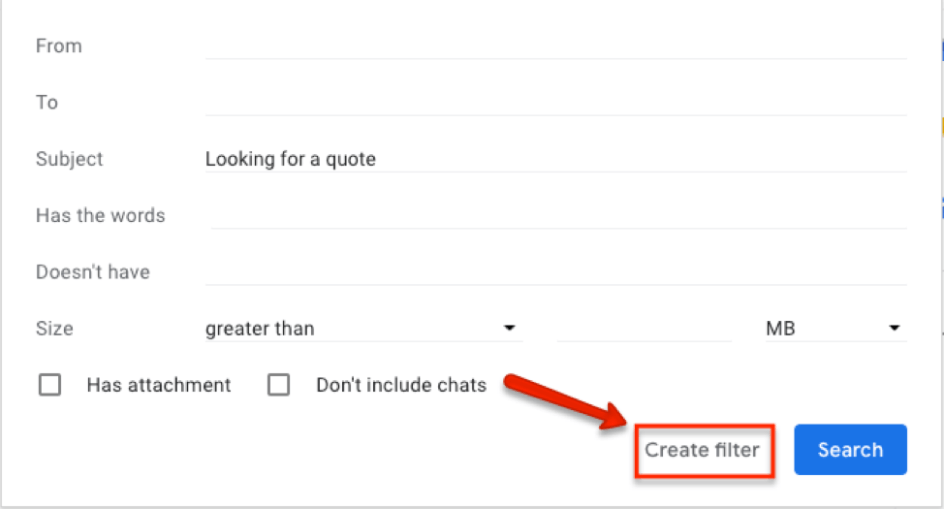
- Step 3: On the next screen, review the box that says Send scanned response and choose the canned response you created and Click on Create filter.
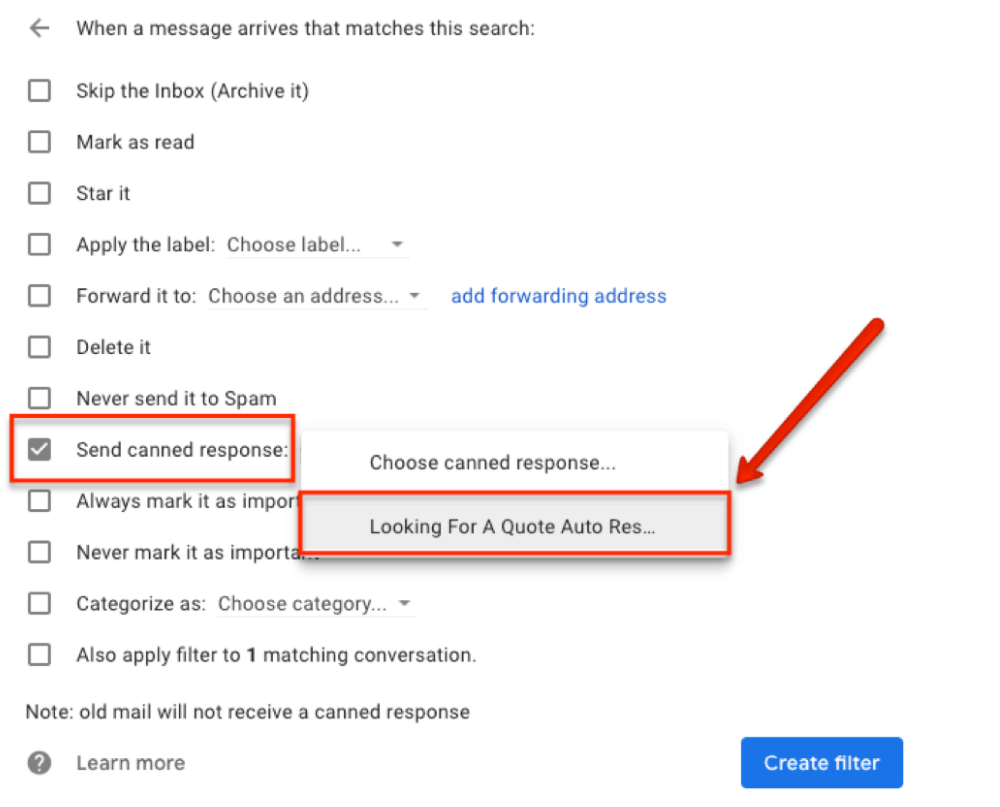
That’s how to setup Auto reply in Gmail. There are many applications where we can use Auto-responder in Business. Some of the examples are:
- Customer Service Support
- Quiz Contests and Giveaways
- Shipping Confirmation Replies
- Vacation Autoresponder and many more.
Any new mail that will be received from this point on, and matches the rules of your filter, will automatically get a response via the template from your Canned responses that you have chosen. We believe that you get an idea more than How to setup Auto reply in Gmail. If you have any confusion on the following steps, please please free to ask us in the comment below.
Also do follow:


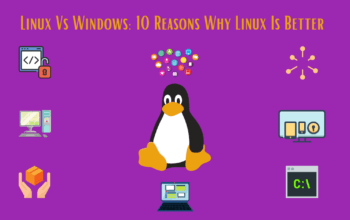

Im grateful for the blog article. Really thank you! Keep writing. Carrissa Addy Cadmar